Student Environment
INFO
This page contains instructions for setting up your development environment for this course. While there's a lot information here, it shouldn't take more than about 30 minutes to complete (depending on your internet connection). If you have any issues, please reach out to the course staff for help.
What are Docker/Dev Containers?
Docker is a tool that allows you to easily run software in an isolated, reproducible environment in the form of a container. Dev containers build on top of Docker containers, integrating with code editors like Visual Studio Code to provide a seamless development experience. We will use Docker dev containers in this course to provide a consistent baseline environment for students and instructors alike, with all the necessary tools and libraries pre-installed!
Setup Instructions
Install Docker
TIP
If you already have Docker installed and verified it is working (docker run hello-world), you can skip this step.
First, you will need to install Docker on your computer. Follow the instructions for your operating system below:
- Windows: Docker Desktop for Windows
- We recommend using the WSL 2 backend for Docker Desktop on Windows.
- Mac: Docker Desktop for Mac
- Linux: Docker Engine for Linux
- We strongly do not recommend using the Docker snap package nor the Docker Desktop application on Linux.
- Make sure to also complete the post-installation steps for Linux.
WARNING
If you are running Docker Engine on Linux, because the Docker daemon runs as root by default, you can cause damage to your system if you run commands in the dev container as root (i.e.: with sudo) carelessly. As always, practice safe computing and only run commands you understand.
Once this is complete, please open your system's terminal for your operating system below:
- Windows: Open CMD or PowerShell
- Do not use Git Bash, WSL, Cygwin, MinGW, or any other terminal emulator.
- Mac: Open Terminal
- Linux: Open Terminal
Note: when we refer to the system terminal in these instructions, we mean the terminal for your operating system as described above.
Then, run the following command to verify that Docker is installed correctly:
docker run hello-worldYou should see a message that says:
Hello from Docker!
This message shows that your installation appears to be working correctly.
...If you see this message, Docker is installed correctly and you can proceed to the next step. If you encounter any issues, please double-check you've read everything above and try again. If you still have issues, please reach out to the course staff for help.
Install VS Code (Visual Studio Code)
TIP
If you already have VS Code installed, you can skip this step. Note that Visual Studio and Visual Studio Code are different code editors, both made by Microsoft.
We recommend using Visual Studio Code (VS Code) as your code editor for this course. You can download it for free from here.
Install VS Code Extensions
Once you have installed VS Code, you will need to install the following extensions:
TIP
If you are not familiar with how to install extensions in VS Code, you can follow these detailed instructions, but in short, you can click on the extensions icon in the left sidebar:
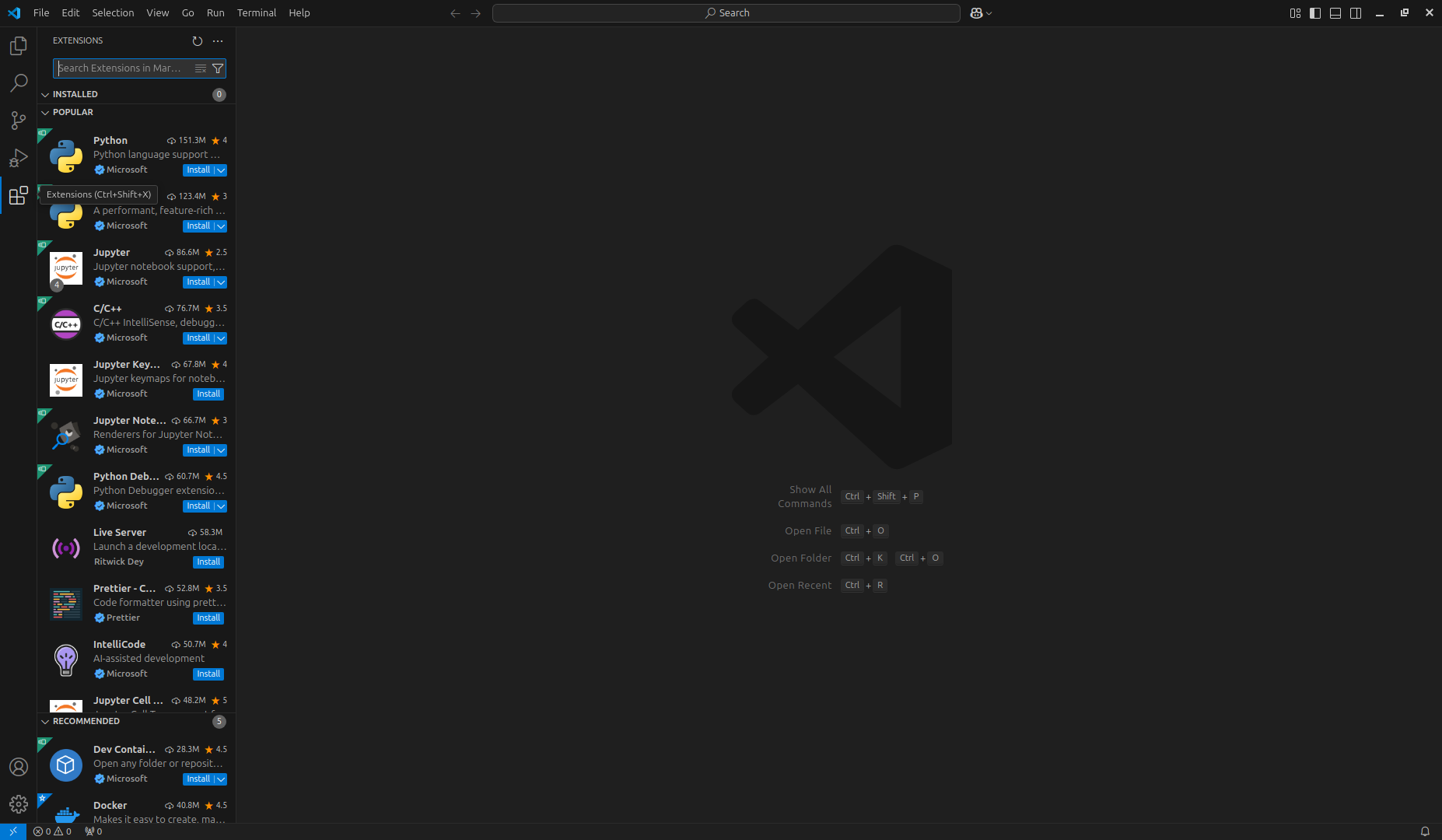
Then, search for the desired extension, click on the Install button, and wait for the installation to complete.
Setup the Course Dev Container
DANGER
Failure to follow the instructions in this section exactly as presented may result in permanently losing your work for this course! You have been warned!
You will create a single dev container, which you will reuse for all projects in this course. The structure of your dev container at the end of this course will look like:
/workspace/: This is the directory of the dev container which is shared with your host machine. Any data outside of this directory will not be saved when the container is stopped..devcontainer/: This directory contains the configuration for the dev container itself. Do not modify this directory.scripts/: This directory contains miscellaneous scripts for the course. A course staff member will provide instructions on how to use these utilities, if necessary.README.md: This is the file you are currently reading. This file contains helpful reminders and instructions for using the dev container.SEMESTER-project-1-USERNAME/: This is your personal project 1 repository, whereSEMESTERis the current semester (e.g.:sp25) andUSERNAMEis your GitHub username (e.g.:ghost). It will be created for you when you accept the GitHub Classroom assignment for project 1 (in Canvas).SEMESTER-project-2-USERNAME/: Same as above, but for project 2.SEMESTER-project-3-USERNAME/: Same as above, but for project 3.SEMESTER-project-4-USERNAME/: Same as above, but for project 4.SEMESTER-project-5-USERNAME/: Same as above, but for project 5.
To set up the course dev container, first download this file and extract it to a directory of your choice (Somewhere that is easy to access and safe from accidental deletion). Then, open the top level of extracted directory in VS Code by any one of the following methods:
- (Recommended) Open VS Code and select
File > Open Folder...: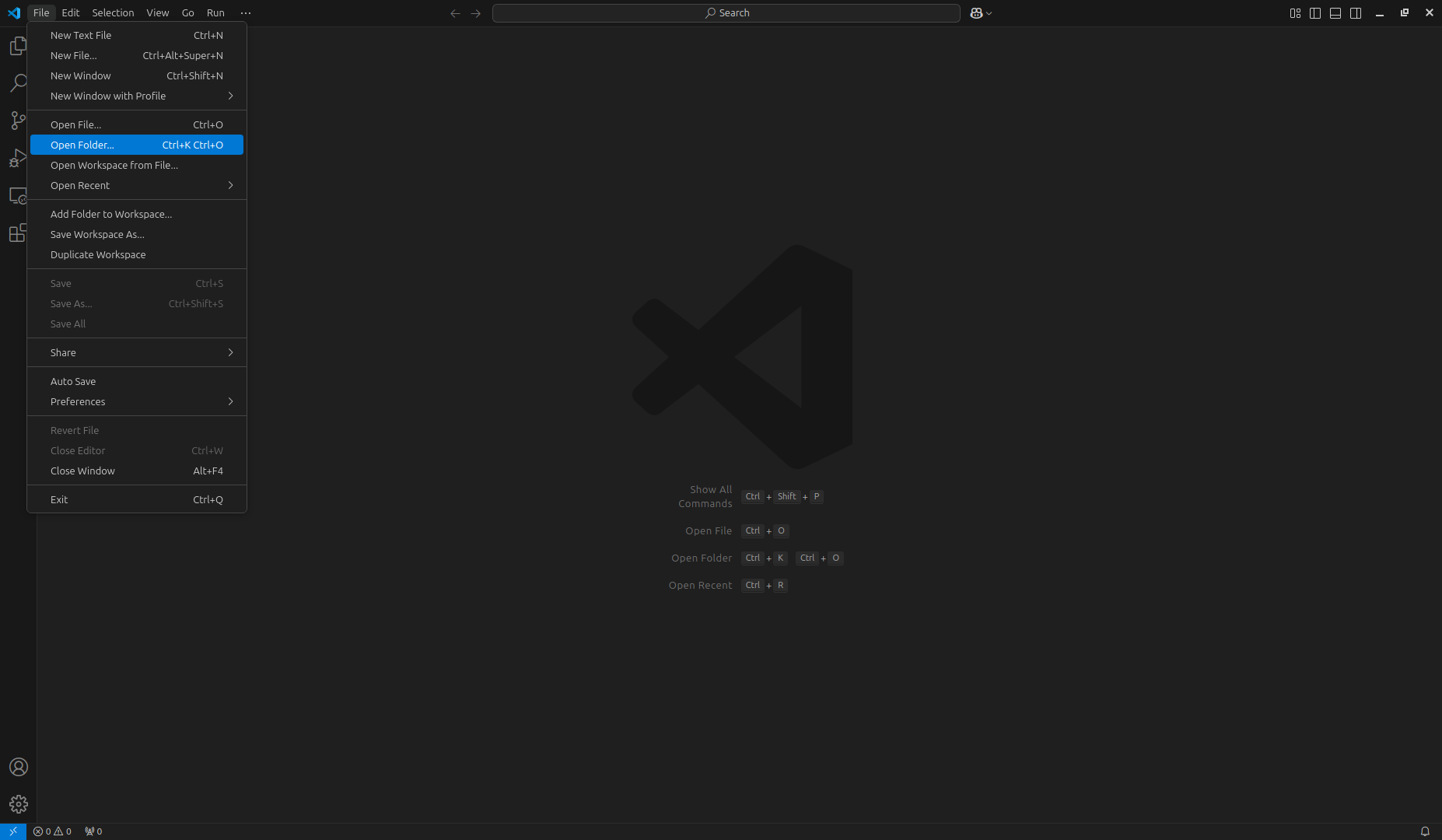 Then, navigate to the directory where you extracted the course dev container. You should see VS Code switch to the directory you selected.
Then, navigate to the directory where you extracted the course dev container. You should see VS Code switch to the directory you selected. - Right-click on the directory and select
Open with Code. You should see VS Code open with the directory loaded in the window. Note that this option may not be available on all systems. - Run
code PATH_TO_DIRECTORYin your system's terminal (WherePATH_TO_DIRECTORYis the actual path to the directory). You should see VS Code open with the directory loaded in the window.
Now that you have the directory open in VS Code, you should see a popup notification, typically on the bottom right of the window, that says Reopen in Container:
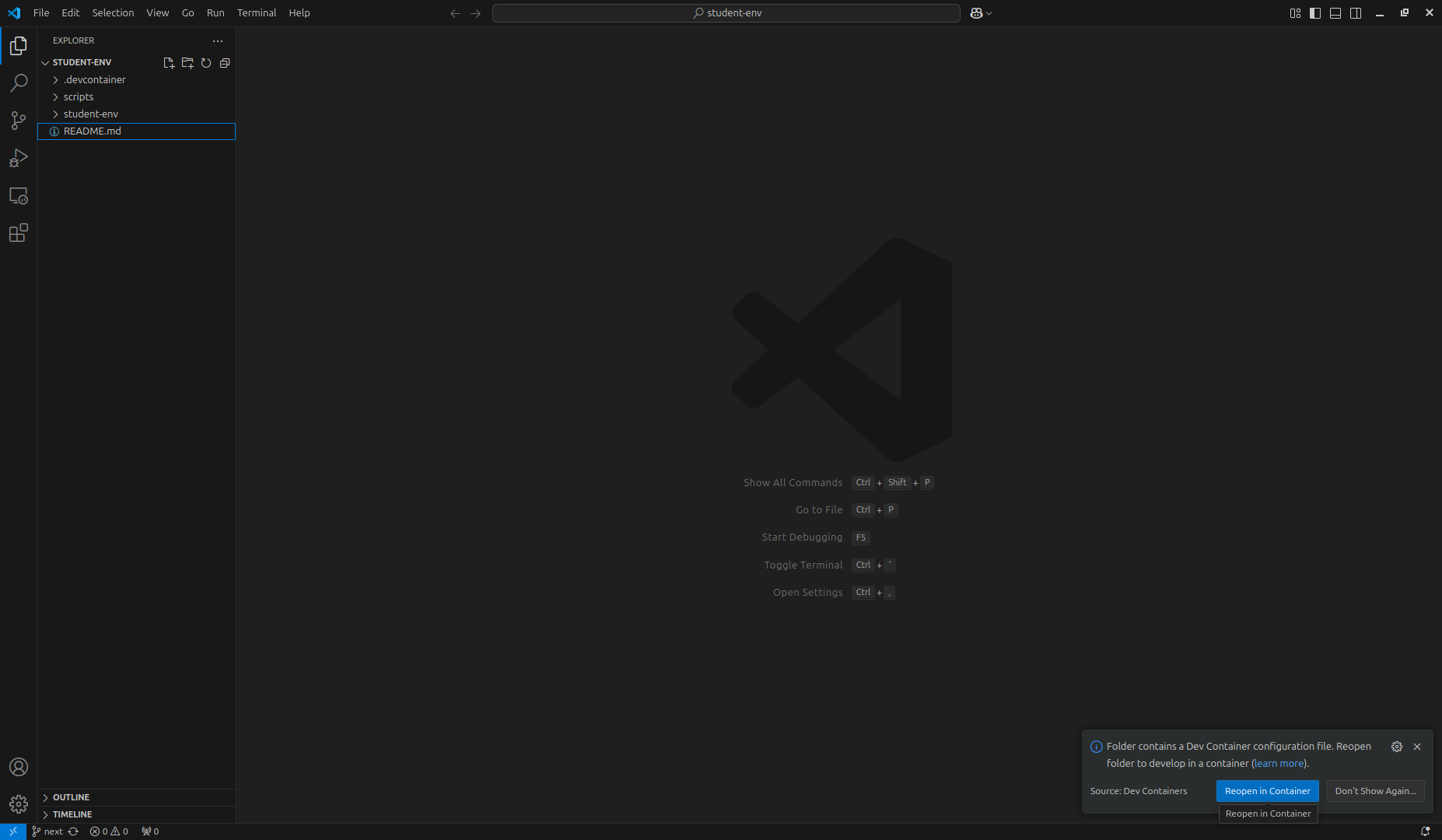
Click on Reopen in Container to build the dev container (which can take a few minutes). Once the container is built, the loading bars will disappear. Open the integrated terminal (Not the system terminal) by selecting Terminal > New Terminal from the top menu:
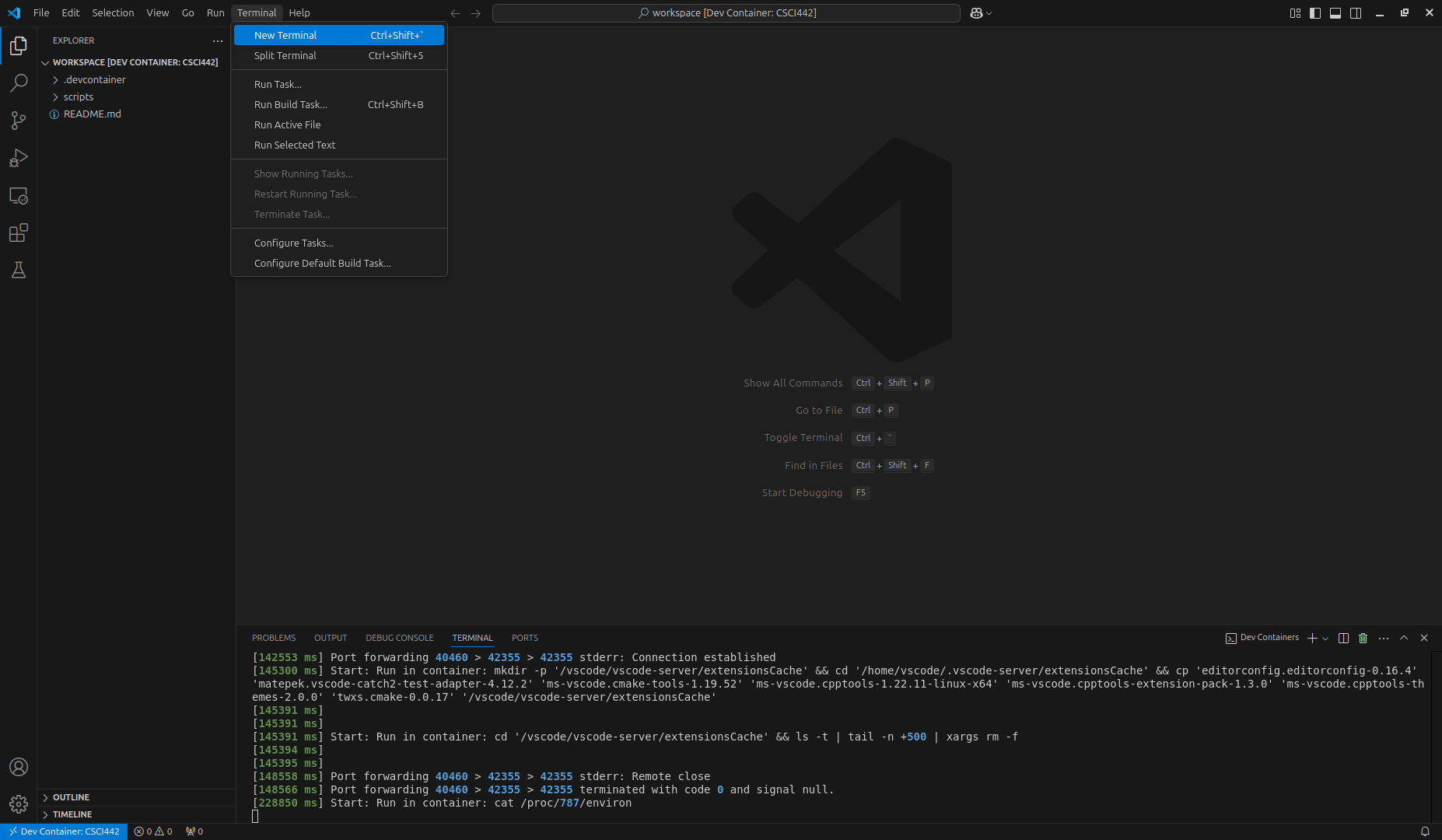
You should see a terminal window open at the bottom of the window:
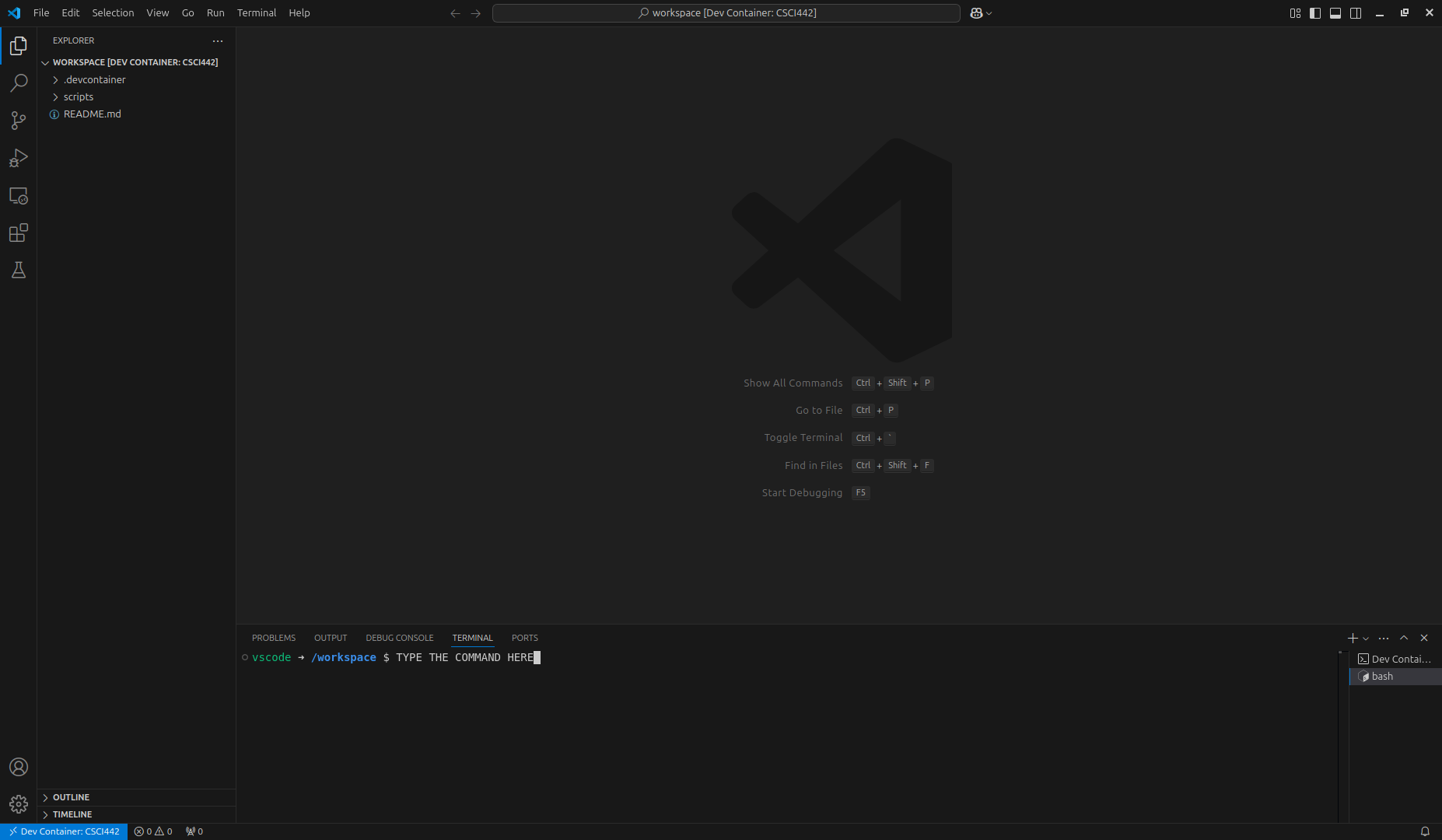
In the integrated terminal, run the following command to verify that the dev container is correctly set up to save your work:
touch /workspace/hello-world.txtIf you navigate to the directory where you extracted the course dev container in your system's file explorer/viewer, you should see a new file named hello-world.txt. If you do not see this file, please double-check you've followed the instructions above and try again. If you still have issues, please stop immediately and reach out to the course staff for help.
WARNING
Do not proceed past this point until you have verified that the dev container is correctly set up to save your work!
Setup Git Inside the Dev Container
First, configure Git with your name and email address by running the following commands in the integrated terminal:
git config --global user.name "YOUR_NAME"
git config --global user.email "YOUR_EMAIL"Where YOUR_NAME is your GitHub username (e.g.: ghost) and YOUR_EMAIL is the email address (e.g.: ghost@example.com).
Now, let's set up authentication with GitHub. You can use any one of the following methods:
(Recommended) Clone a private repository from GitHub for the first time using HTTPS. When you clone a private repository using HTTPS for the first time, you will be prompted to authenticate with GitHub:
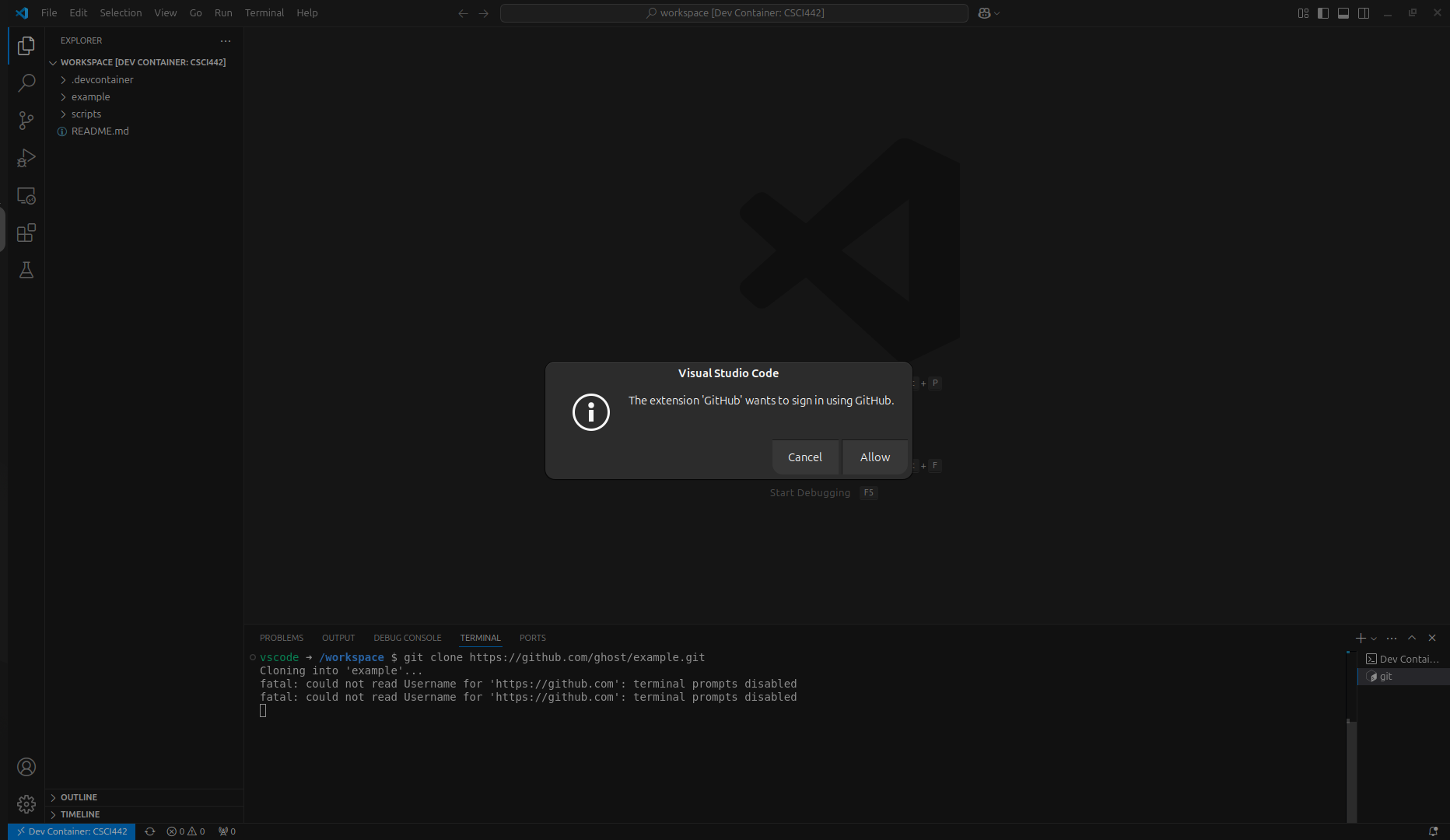
Click
Allow, and follow the prompts to sign in with your GitHub account. Note that if you do not use the HTTPS URL, you will get an error message when cloning the repository.Manually setup SSH keys. You can follow the detailed instructions here, but in short, generate new SSH keypair by running the below commands in the integrated terminal:
shellssh-keygen -a 100 -t ed25519 -N "" -f ~/.ssh/id_ed25519Then, get the public key with:
shellcat ~/.ssh/id_ed25519.pubFinally, go to your GitHub SSH keys settings, click
New SSH key(NotNew GPG key), give a descriptive title, set the key type toAuthentication key, copy-paste the public key into the key field, and clickAdd SSH key.
Per-Project Setup
WARNING
Failure to follow the instructions in this section exactly as presented may result in corrupting your source code!
For each project in this course, you will need to accept the GitHub Classroom assignment (in Canvas). This will create a new private repository just for you under the csci-442-mines GitHub organization based on the project template. Then, start the dev container by following any one of the following methods:
- (Recommended) Open VS Code, select
File > Open Recent: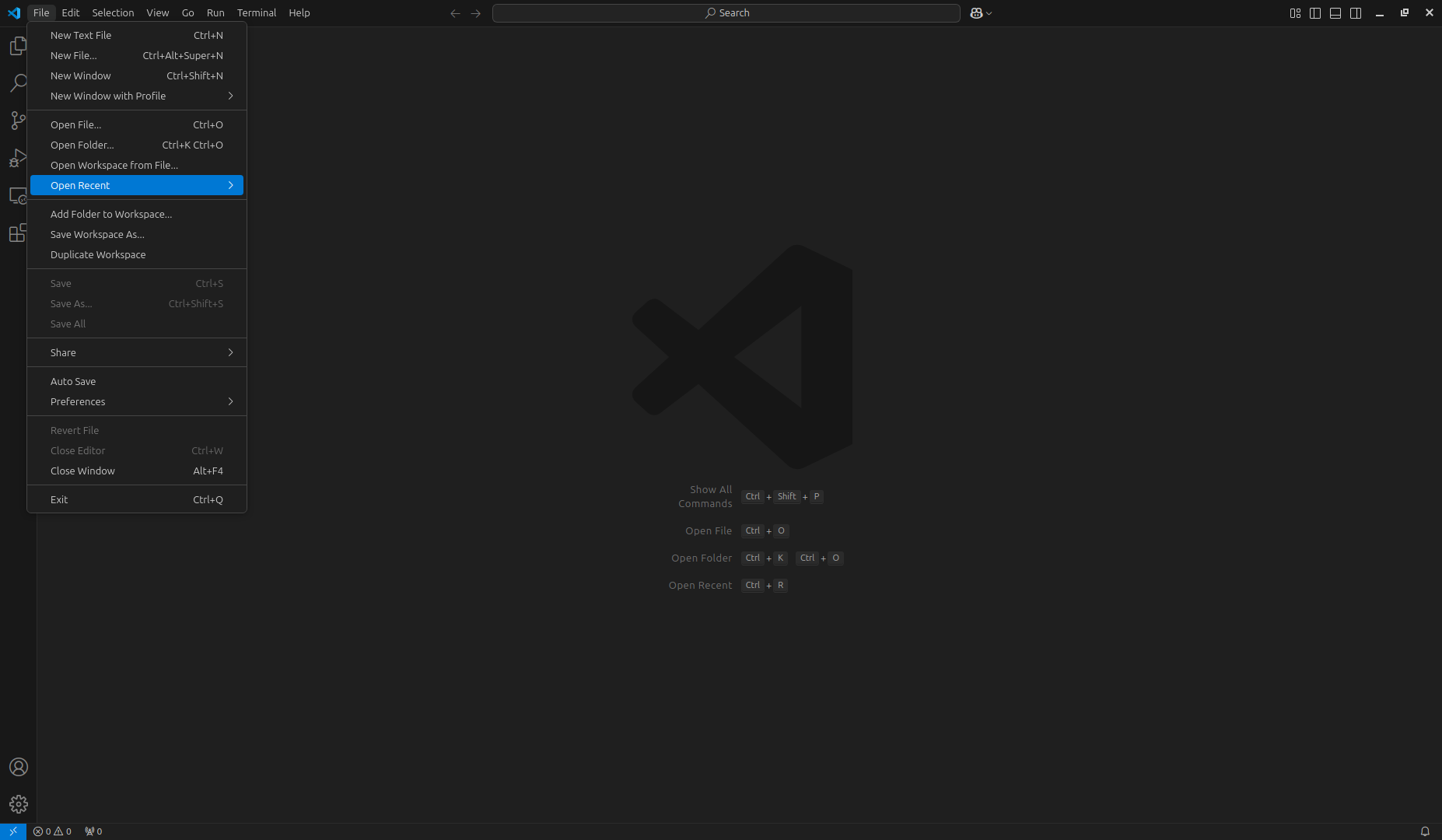 and then select the
and then select the PATH_TO_DIRECTORY/student-env [Dev Container](WherePATH_TO_DIRECTORYis the actual path to the directory). Note that you must select the[Dev Container]entry! - Open VS Code, select
File > Open Folder..., navigate to the directory where you extracted the course dev container, and click onReopen in Containerpopup (the same way you did for setting up the course dev container).
Now that you've opened the dev container, open the top level of the workspace directory in the dev container by selecting File > Open Folder..., navigate to the /workspace/ directory, and click Ok:

WARNING
If you skip this step (which must be done each time you set up a new project), you may end up cloning repositories inside of each other, which will cause issues when committing and pushing changes to GitHub.
Once VS Code has opened/changed to the /workspace/ directory, open the integrated terminal, and run the following command to clone your project repository:
git clone PERSONAL_PROJECT_REPOSITORY_URLWhere PERSONAL_PROJECT_REPOSITORY_URL is the URL of your personal project repository (e.g.: https://github.com/csci-442-mines/sp25-project-1-ghost.git if using HTTPS, or git@github.com:CSCI-442-Mines/sp25-project-1-ghost.git if using SSH). You can find this URL by going to the GitHub Classroom assignment page, opening your repository, and clicking on the green Code button, and selecting the appropriate protocol.
Once the repository is cloned, open the project-specific *.code-workspace file (e.g.: project-1.code-workspace) by clicking on it in the file explorer. You should see a popup notification, typically on the bottom right of the window, that says Open Workspace:
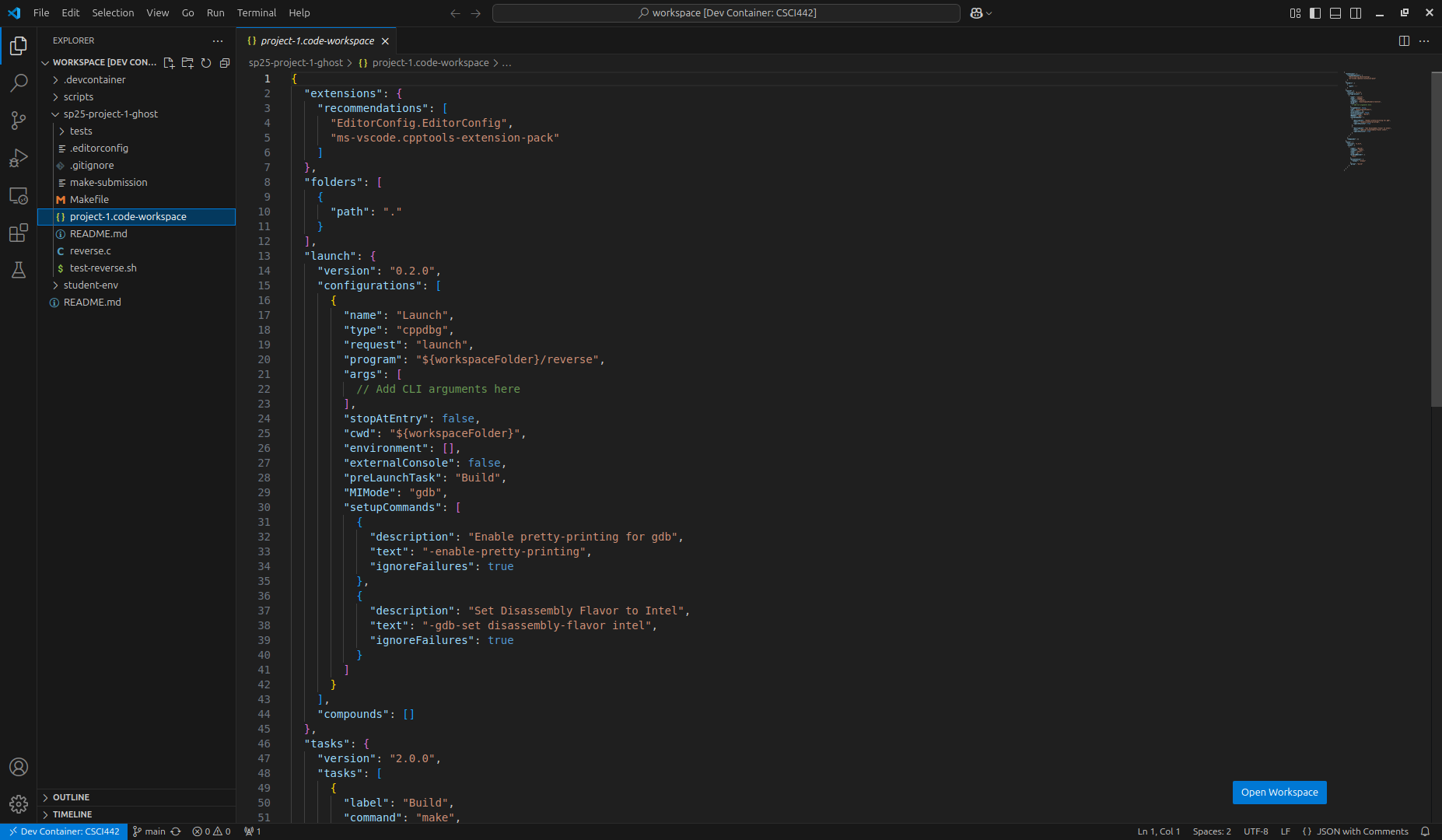
Click on Open Workspace to open the project-specific workspace (This will change VS Code's working directory to the project directory and load the project-specific settings). Once the workspace is open, you may get yet another notification asking if you would like to install the recommended extensions for the workspace:
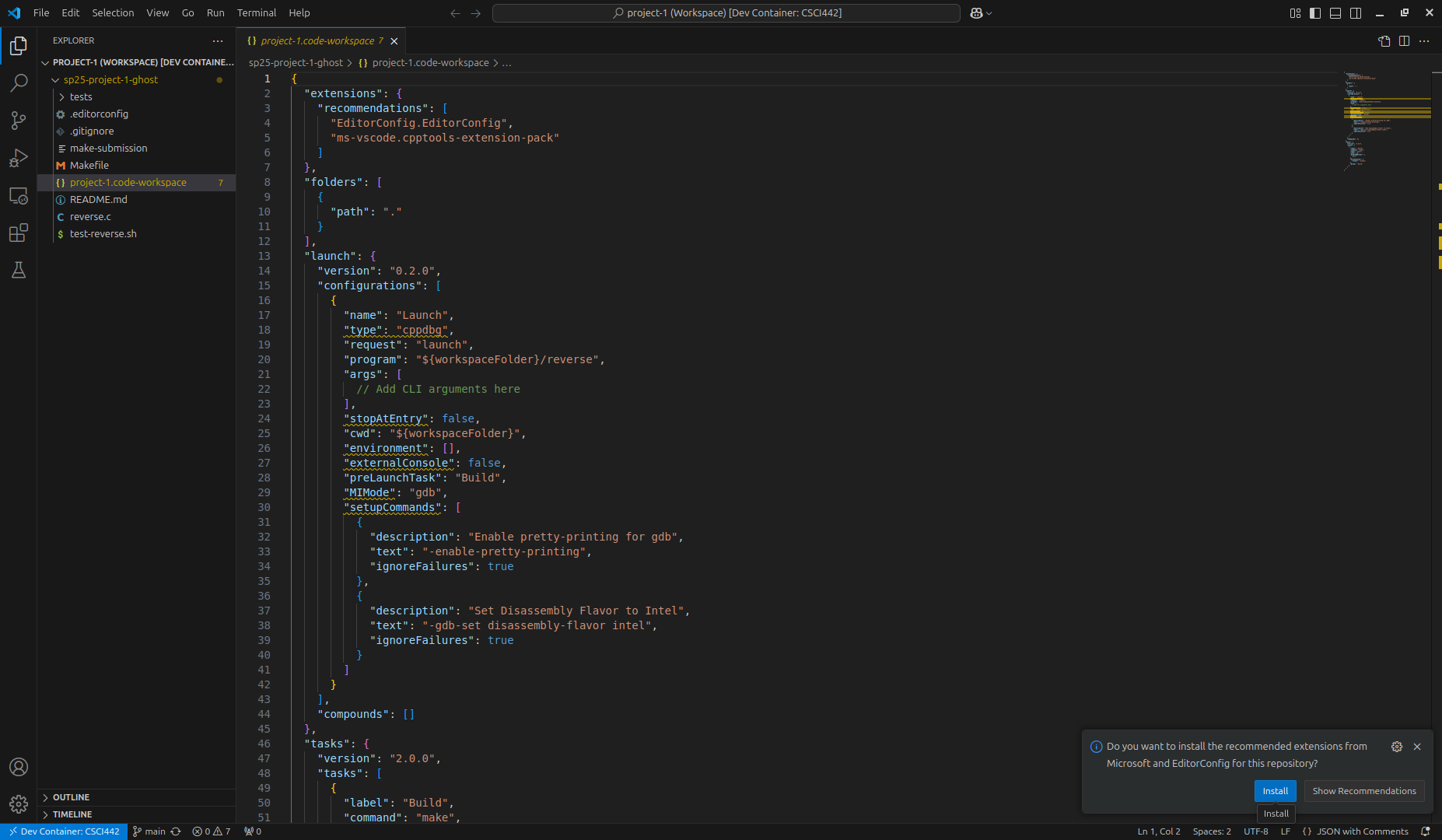
Click on Install to install the recommended extensions. Alternatively, you can install the recommended workspace extensions by pressing CTRL+SHIFT+P (or CMD+SHIFT+P on Mac) to open the command palette:
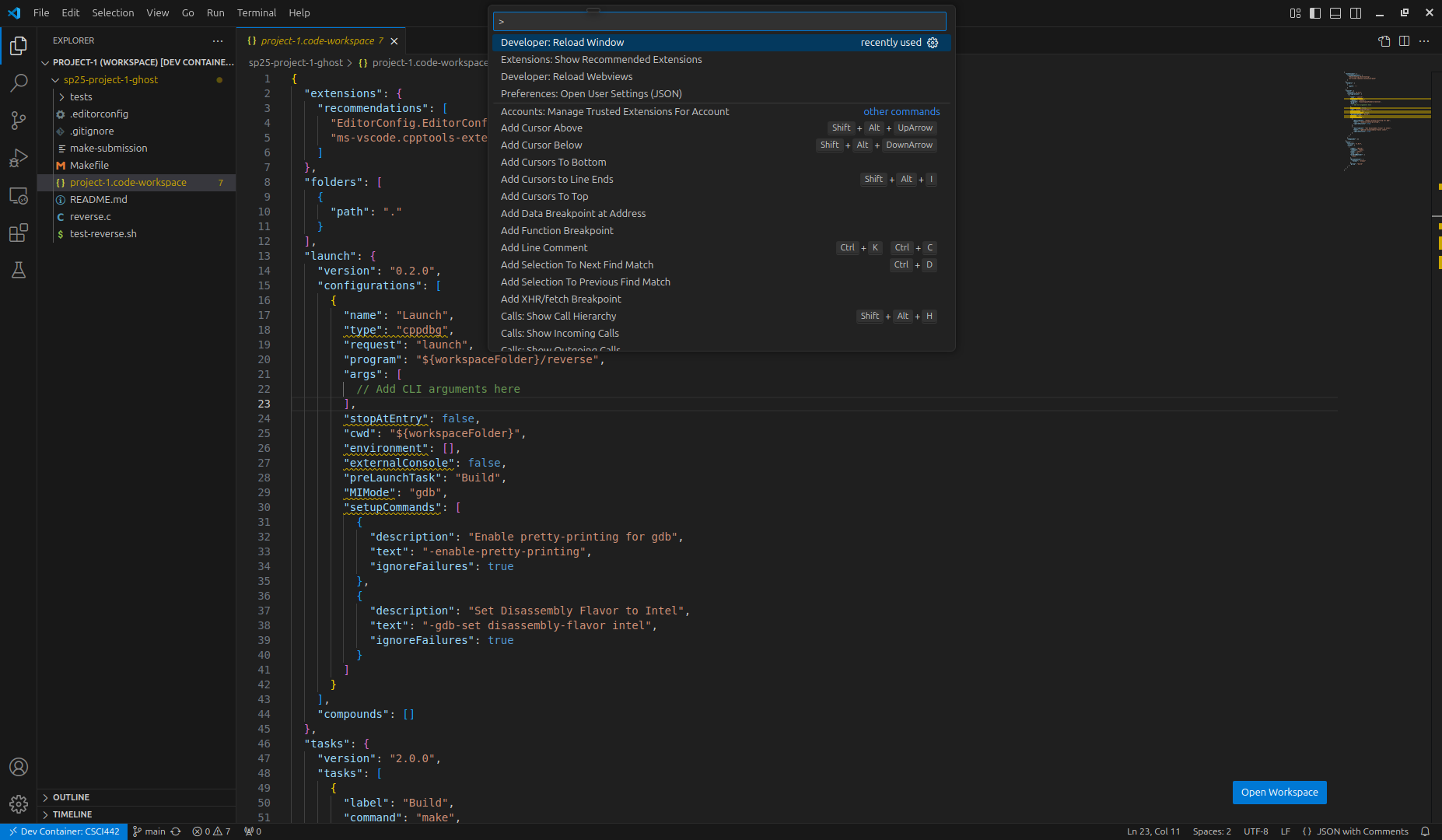
Then, type Extensions: Show Recommended Extensions, and press Enter. Then, click on the cloud icon with a down arrow to install all recommended extensions:
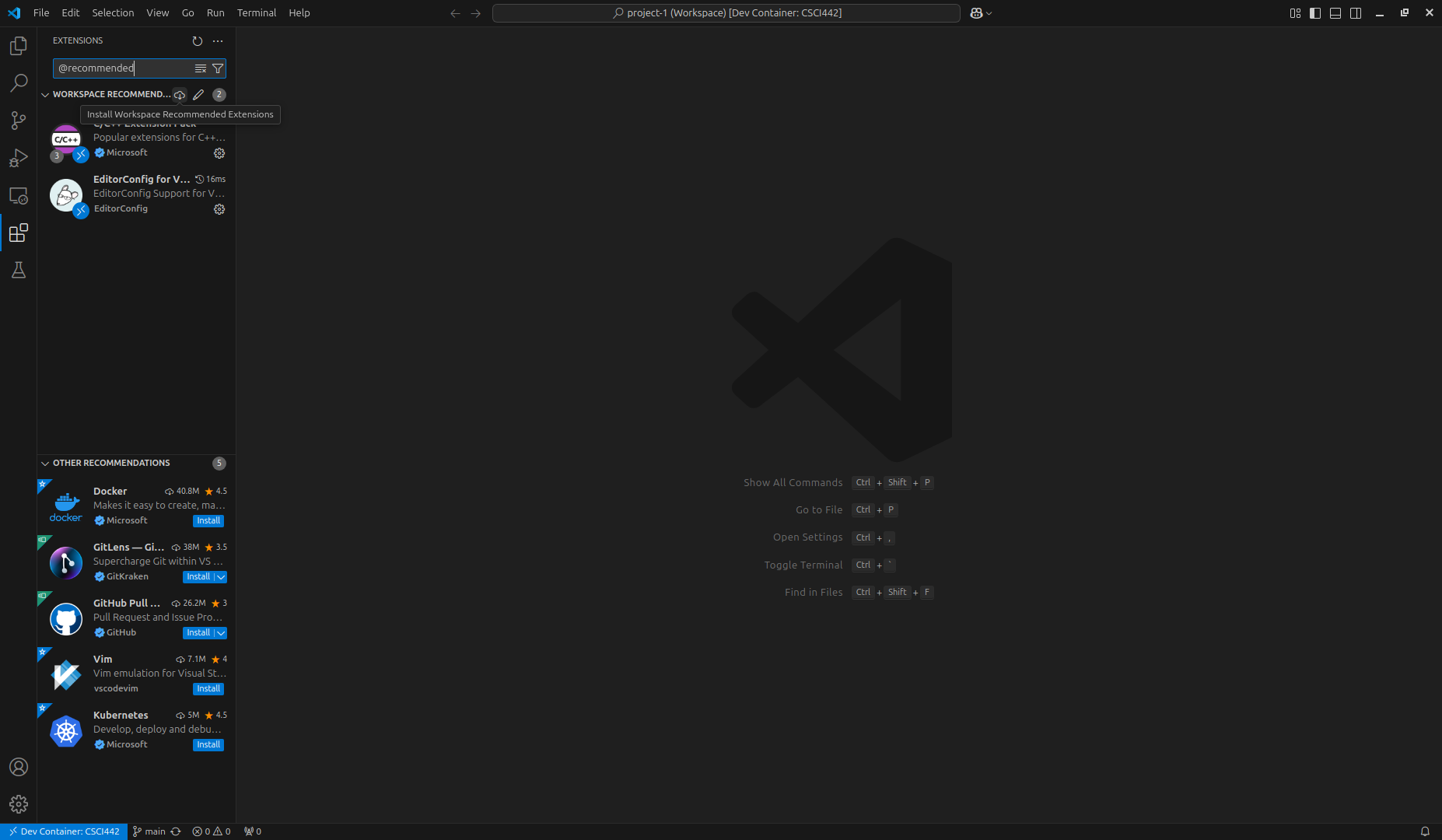
Once the extensions are installed, you can now start working on your project! Note that the *.code-workspace file (e.g.: project-1.code-workspace) we provide is pre-configured with everything you need for one-click building/debugging. You can find more information on how to use the workspace file in the each project's README.md file.
Common Issues
VS Code Takes a Very Long Time to Build the Dev Container/Fails to Build the Dev Container
Symptom: building the dev container takes a very long time (e.g.: 20+ minutes) or VS Code fails to build the dev container with an error message related to Docker.
Solution: this can happen if you have a slow/dysfunctional internet connection or computer. To workaround this, we provide a pre-built dev container image (
ghcr.io/csci-442-mines/student-env). To use it, edit the.devcontainer/devcontainer.jsonlike so:diff// Use the prebuilt image (Mutually exclusive with "build"!): - // "image": "ghcr.io/csci-442-mines/student-env:latest", + "image": "ghcr.io/csci-442-mines/student-env:latest", // Build the image yourself (Mutually exclusive with "image"!): - "build": { - "dockerfile": "Dockerfile", - "context": ".." - }, + // "build": { + // "dockerfile": "Dockerfile", + // "context": ".." + // },Note: the
+and-symbols are non-literal and are used to indicate lines that should be added and removed, respectively. If you don't already have animageline, you can just add theimageline like above and comment out thebuildsection.Then, rebuild the dev container by clicking on the green
Reopen in Containerbutton in the bottom right corner of the window or by opening the command palette (CTRL+SHIFT+PorCMD+SHIFT+Pon Mac) and typingDev Containers: Rebuild Container.
Cloning Using HTTPS Instead of SSH
- Symptom: you receive an error message when cloning a repository similar to:
fatal: could not read Username for 'https://github.com': terminal prompts disabled
remote: Repository not found.- Solution: clone using the SSH URL (e.g.:
git@github.com:CSCI-442-Mines/sp25-project-1-ghost.git) instead of the HTTPS URL (e.g.:https://github.com/CSCI-442-Mines/sp25-project-1-ghost.git).
Cloning Using SSH Instead of HTTPS/SSH Key Not Set Up Correctly
- Symptom: you receive an error message when cloning a repository similar to:
git@github.com: Permission denied (publickey).
fatal: Could not read from remote repository.
Please make sure you have the correct access rights
and the repository exists.- Solution: if you are intending on using HTTPS, use the HTTPS URL (e.g.:
https://github.com/CSCI-442-Mines/sp25-project-1-ghost.git). If you are intending on using SSH, make sure you set up your SSH key correctly by following the instructions in the Setup Git Inside the Dev Container section.
Can't Find The Project-Specific *.code-workspace File (e.g.:
project-1.code-workspace)
- Symptom: you can't find the project-specific
*.code-workspacefile (e.g.:project-1.code-workspace) in VS Code's file explorer. - Solution: make sure you have opened the top level of the workspace directory in the dev container (See the Per-Project Setup section for more details).
Missing Debug Configurations/Tools
- Symptom: the VS Code debug configurations and/or build/debug tools (e.g.:
clang,cmake,gcc,g++,make, etc.) are missing. - Solution: double check you have opened the course dev container first, and then opened the project-specific
*.code-workspacefile (e.g.:project-1.code-workspace) second. If you open the project-specific*.code-workspacefile (e.g.:project-1.code-workspace) without first opening the course dev container (or in different dev container), the debug configurations and/or tools will be missing.